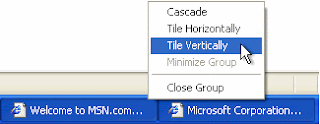it is easy to make win xp talking
just open notepad
then
copy the this..
Dim msg, sapi
msg=InputBox("Enter your text","Talk it")
Set sapi=CreateObject("sapi.spvoice")
sapi.Speak msg
and save it .vbs extension
then run the file
enter the text then
its done
Monday, June 29, 2009
AUTOMATICALLY CLOSE NON-RESPONDING APPLICATION WHILE SHUTDOWNING YOUR COMPUTER
HKEY_USERS.DEFAULTControl PanelDesktopValue Name: AutoEndTasks, Data
Type: REG_SZ (String Value), Value Data: (0 = disabled, 1 = enabled).
Modify the value of 'AutoEndTasks' to equal '1' to automatically end
tasks or '0' to prompt for action.
Note: This change will affect all users but the value can also be
changed on a user-by-user basis by modifying [HKEY_CURRENT_USERControl
PanelDesktop] with the same values
Type: REG_SZ (String Value), Value Data: (0 = disabled, 1 = enabled).
Modify the value of 'AutoEndTasks' to equal '1' to automatically end
tasks or '0' to prompt for action.
Note: This change will affect all users but the value can also be
changed on a user-by-user basis by modifying [HKEY_CURRENT_USERControl
PanelDesktop] with the same values
IMPORTANT COMPUTER TRICKS
Make your own icons
It's shockingly easy to create your own icons in Windows XP. Let's do it: Click Start, click All Programs, click Accessories, and then click Paint. On the Image menu, click Attributes. Type 32 for both the Width and Height of the document, and make sure that Pixels is selected under Units. Click OK to create a new 32x32-pixel document: the size of an icon.Now add type,color, or do whatever you'd like to your image. I like to shrink photos
(headshots work best) to 32x32 and simply paste them into my Paint
document. When you're finished, open the File menu and click Save As.
Use the dialog box to choose where you want to save your file, then
give it a name followed by ".ico" (without the quotes), and click Save.
(The extension ".ico" tells Windows that it's an icon file.) You just
created an icon! Now you can change any shortcut or folder to your own
icon—just browse to it on your hard drive.
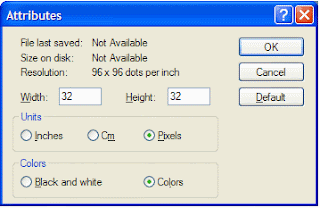
Arrange windows on your desktop
You can display any two windows side by side on the desktop by first
clicking a window's button on the Taskbar. Next, press and hold the
Ctrl key and right-click the second window that you want to open, then
click Tile Vertically. This works great when you want to view two Microsoft Word or Microsoft Internet Explorer windows at the same time.
Add the Links toolbar to My Computer
You know what would make a great toolbar? One where you could put your
favorite applications and documents so that you could open them from
any window at any time. Guess what? You can and here's how: click Start, then My Computer. Now right-click the toolbar and then click Links. You now have the Links toolbar on your windows, just like in Internet Explorer. Note: Make sure that Lock the Toolbars
is not checked. Click on it to deselect it if it is.The really cool
thing about the Links toolbar is that it's completely customizable. Try
this: Navigate to your favorite application and drag and drop its icon
to the Links toolbar. You just created a shortcut. Do this again and
again for as many applications as you want to appear on the toolbar.
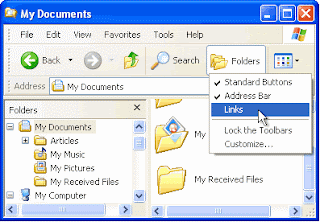
Don't just maximize your windows—go full screen
When you need a really big window, don't just maximize it: go full screen! To view a window full screen, hold down the Ctrl key and double-click the window's title bar—or when the window is active, press the F11 key at the top of your keyboard—to get the biggest window possible.
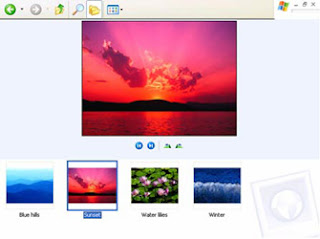
Subscribe to:
Comments (Atom)